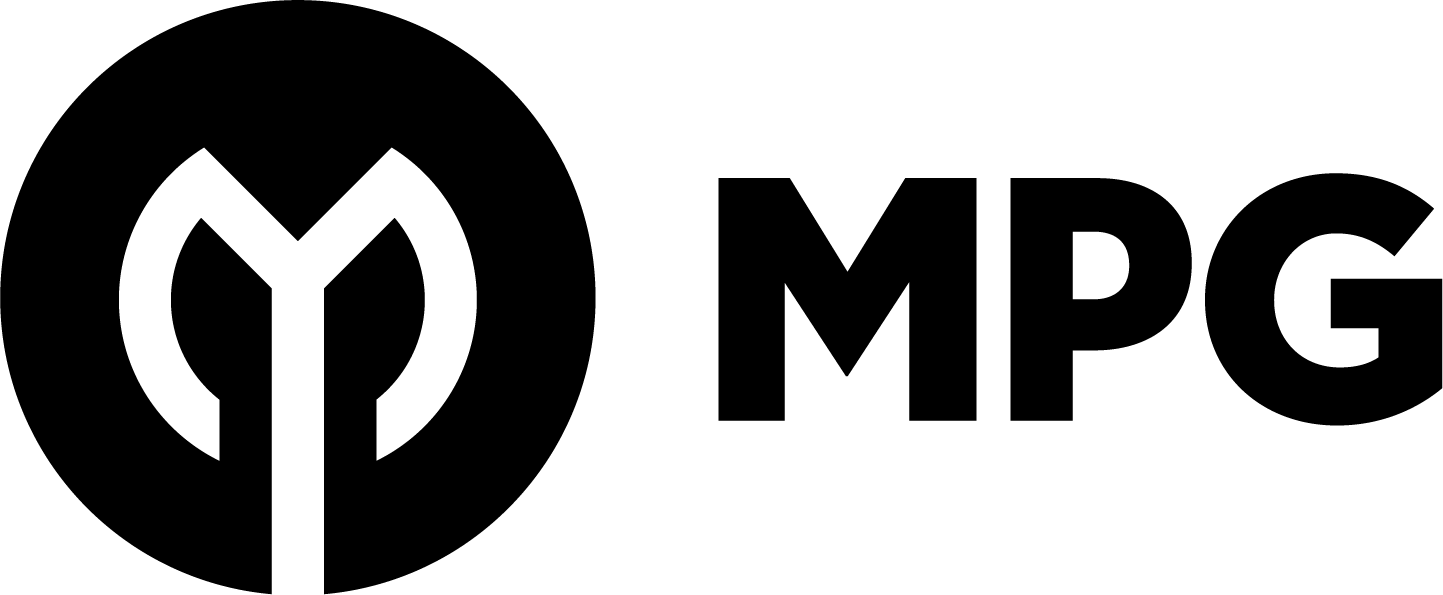Fragen und Antworten
Sind Sie neu bei uns?
Dann freuen wir uns auf Ihre Registrierung. Nach Prüfung Ihrer Daten erhalten Sie von uns eine E-Mail, die Ihren Willkommenslink beinhaltet. Mit diesem können Sie Ihr Passwort wählen und sich in unserem neuen MPG Optische Werke Glas-Webshop anmelden.
Wo finde ich die Registrierung?
Die Registrierung finden Sie direkt auf der Anmeldeseite unseres Webshops.
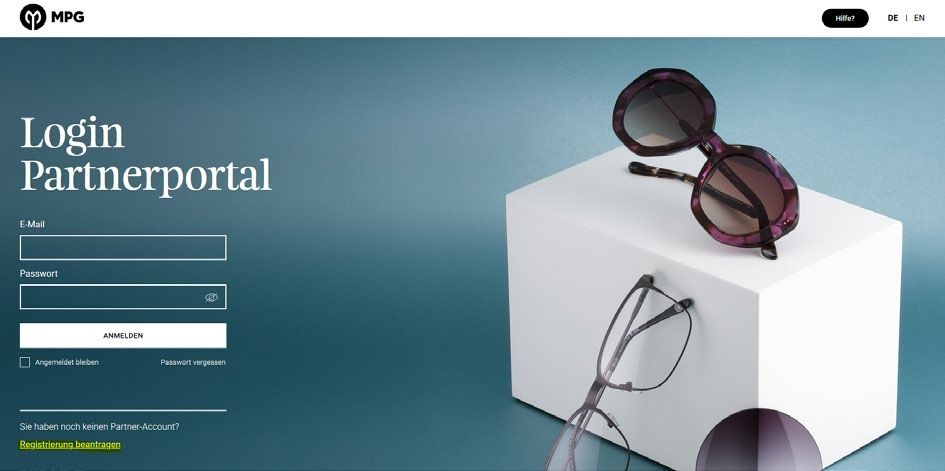
Sie haben schon einen MPG Optische Werke Zugang?
Dann freuen wir uns, Sie in unserem neuen Webshop wiederzusehen. Sie können sich wie gewohnt mit Ihren bestehenden Zugangsdaten (E-Mail-Adresse und Passwort) unter www.mpg-eyewear.com anmelden. Bitte ändern Sie nach der Erstanmeldung im neuen Shop Ihr Passwort.
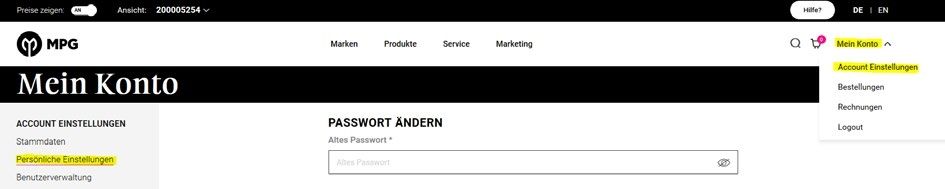
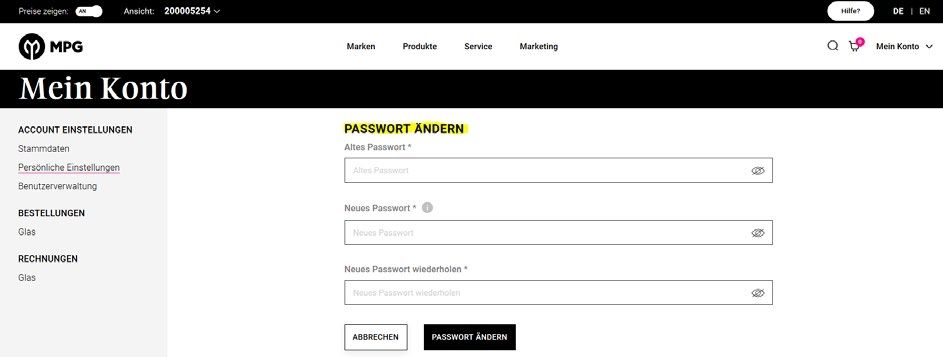
Alternativ können Sie die „Passwort vergessen“-Funktion nutzen. Sie finden diese direkt auf der Anmeldeseite.
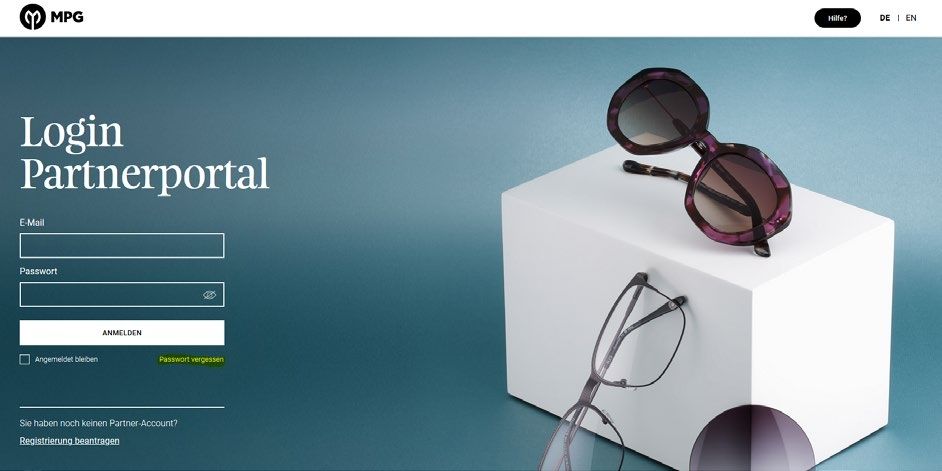
Wie konfiguriere und bestelle ich ein Glas im neuen Webshop?
Wir freuen uns, Sie wie gewohnt bei der Konfiguration und Bestellung Ihres Glases mit unserem Glaskonfigurator zu unterstützen.
Den Glaskonfigurator finden Sie unter dem Register „Produkte“ sowie direkt auf der Startseite Ihres Webshops. Sie können den Glaskonfigurator auch als Shortcut anlegen – eine Anleitung dazu finden Sie im Kapitel „Besonderheiten - Shortcuts“.
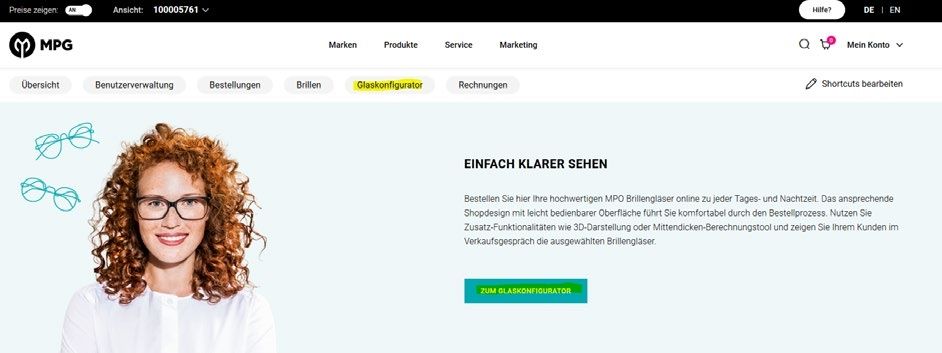
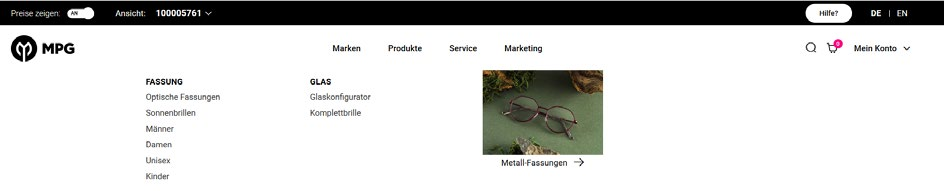
Wie sehen die Inhalte des Glaskonfigurators aus?
Sie konfigurieren im Glaskonfigurator die verschiedenen Bereiche, um Ihr individuelles Glas zu erhalten. Beginnend mit den Rezeptdaten Ihres Kunden werden Sie zu Ihrer möglichen Glasauswahl geführt.
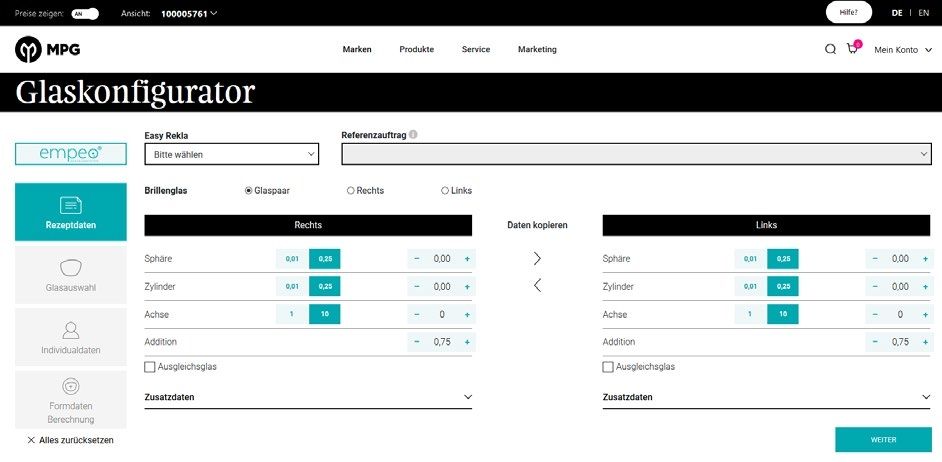
Hier können Sie auch direkt über den EDV Code nach einem bestimmten Glas suchen. Die Suche kann sowohl über den eigentlichen Code (Zahlenreihe) oder den Produktnamen durchgeführt werden z.B. 091811 MPO s-Life 1,5 besteht aus dem Produktcode 091811 und dem Produktnamen MPO s-Life 1,5. In diesem Bereich können Sie auch die Farbe sowie zusätzliche Optionen definieren.
Übrigens: Bei Eingabe der gewünschten Produktnamen im EDV Code im Bereich Glasauswahl können Sie auch Ihre eigenen Glasfavoriten definieren. Durch Klick auf den Stern neben dem Produktnamen wird Ihre Auswahl auch für künftige Bestellungen gespeichert. Durch ein wiederholtes Anklicken des Sterns lässt sich die Auswahl wieder zurücksetzen.
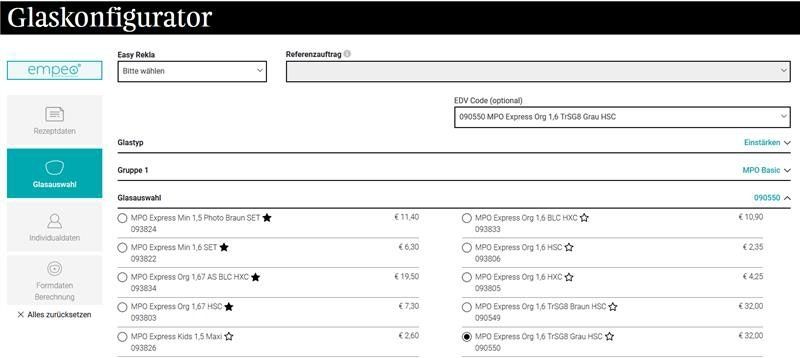
Nach der Glasauswahl kommen Sie zu den Individualdaten. Sollte es für Ihr gewähltes Glas keine Individualparameter geben, kann dieser Bereich auch leer sein.
Sobald Sie diese drei Pflichtbereiche (Rezeptdaten, Glasauswahl und Individualdaten) befüllt haben, können Sie Ihr konfiguriertes Glas in den Warenkorb legen und bestellen.
Als Option gibt es noch den vierten Bereich „Formdaten & Berechnung“. Hier kann zwischen Standardform, Formdatenbank und Traceform entschieden werden. Die Berechnung können Sie dafür nutzen, die mittendickenoptimierte vs. nicht mittendickenoptimierte Version Ihres Glasauftrages zu berechnen und zu vergleichen.
Unter dem Glaskonfigurator finden Sie eine Übersicht, die immer aktuell mit den von Ihnen eingegebenen Werten befüllt ist und den Preis kalkuliert. Der Preis bezieht sich auf Ihren Listenpreis; weitere individuell vereinbarte Konditionen werden bei der Auftragsverarbeitung berücksichtigt. Des Weiteren sehen Sie den von uns empfohlenen UVP für das von Ihnen konfigurierte Glas.
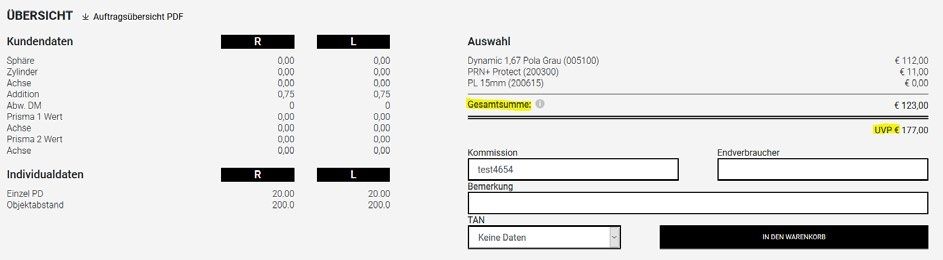 .
.
Wie konfiguriere und bestelle ich eine Komplettbrille im neuen Webshop?
Der Einstieg, um eine Komplettbrille zu konfigurieren, findet immer über den Detailbereich „Fassung“ statt. Ihre Fassungsoptionen finden Sie im Reiter „Produkte – Komplettbrille“. Sie haben auch die Option eine Vor-Filterung Ihrer Fassungen durchzuführen, diese finden Sie sowohl im Reiter „Marken“ als auch im Reiter „Produkte“. Vorgefiltert werden kann zum Beispiel nach Marken bzw. Produkten wie Vienna Design, Kinderfassungen, Metallfassungen etc.
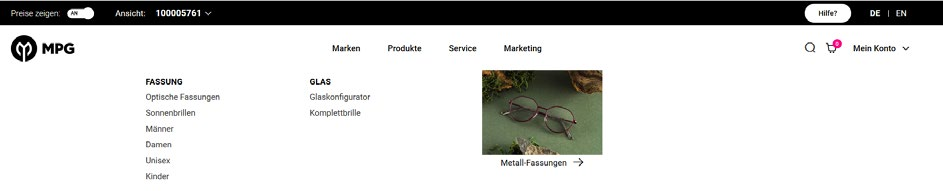
Nachdem Sie sich für eine Fassung entschieden haben, die Sie als Komplettbrille konfigurieren möchten, können Sie über die Details die Komplettbrillen-Option auswählen. Dies kann entweder ein schon definiertes KomplettbrillenPaket sein (Fassung + Glasauswahl + Preis) oder eine individuelle Komplettbrille (Fassung plus Glaspaar, das im Glaskonfigurator von Ihnen konfiguriert wird). Sobald Sie Ihre Komplettbrillen-Option gewählt haben, kommen Sie in den Glaskonfigurator, in dem Sie wie gewohnt das Glas für Ihren Endkunden konfigurieren (Rezeptdaten, Optionen, etc.). In der Übersicht des Glaskonfigurators sehen Sie jederzeit die von Ihnen gewählte Fassung.
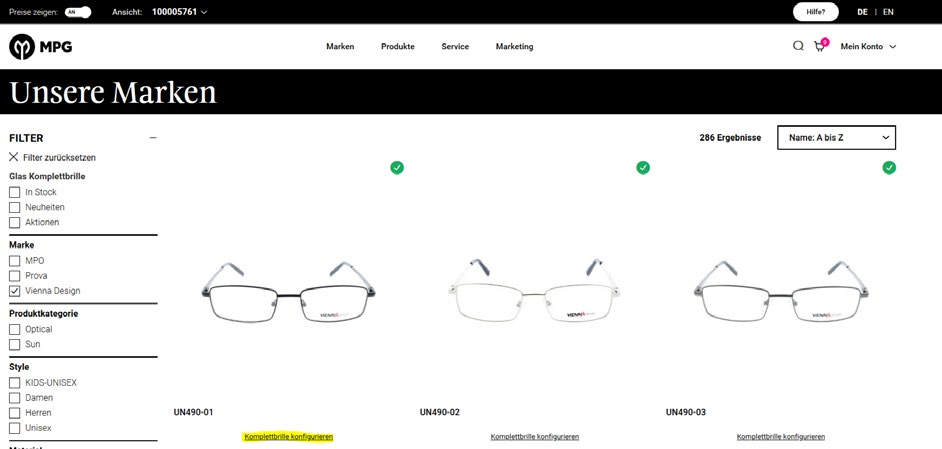
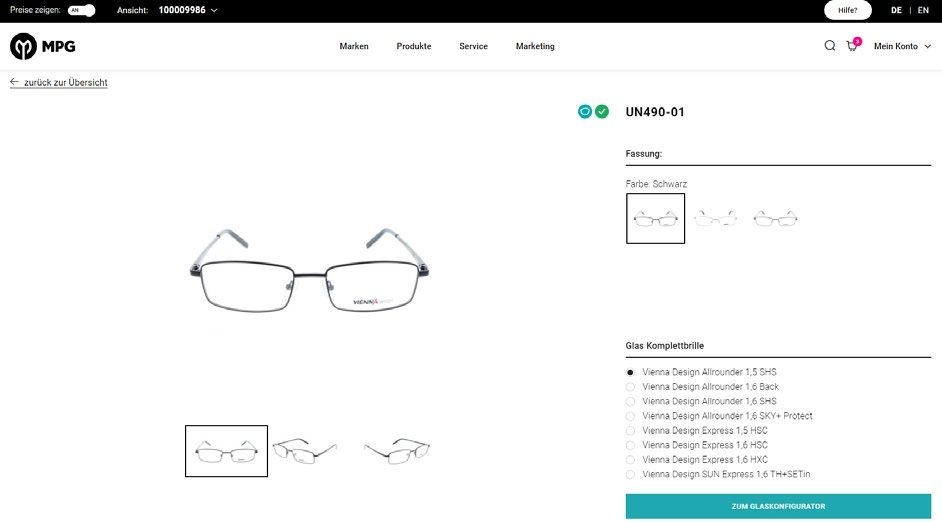
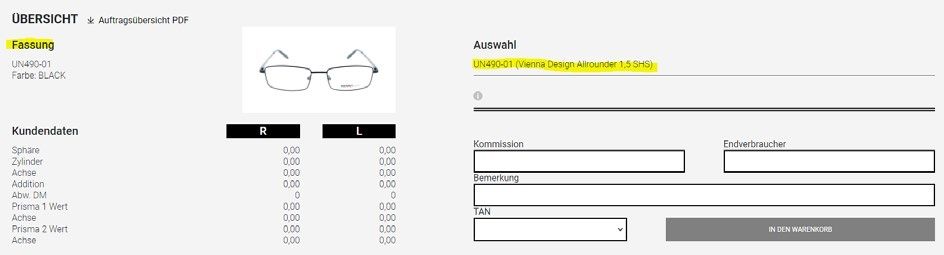
Wo finde ich meine Bestellungen im neuen Webshop?
Unter „Mein Konto“ finden Sie all Ihre Bestellungen, die Sie über den Webshop oder andere Wege (Kundenservice, LL3, Außendienst etc.) getätigt haben. Um Ihre Suche zu erleichtern kann der Zeitraum eingeschränkt werden oder nach einer konkreten Bestellnummer gesucht werden
Durch das Aufklappen der Bestellung können Sie Details des Auftrages einsehen. An dieser Stelle kann auch eine Easy Rekla ausgelöst werden.
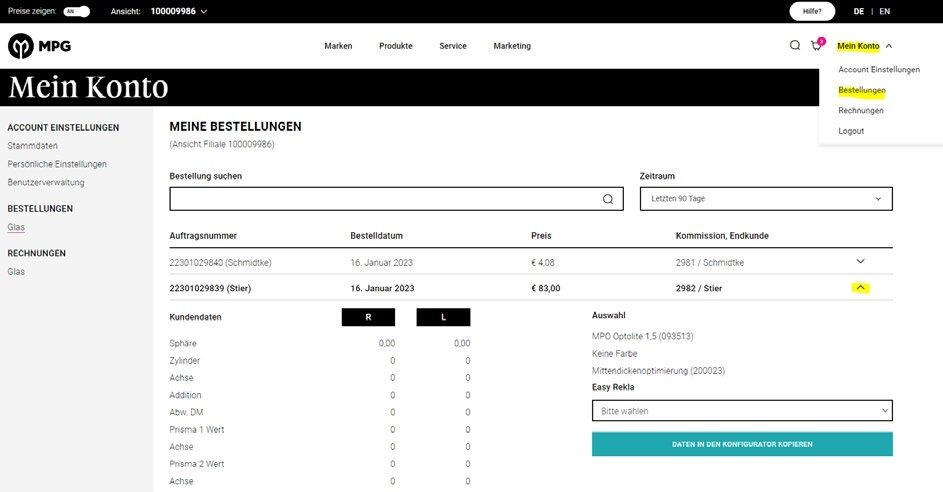
Wo finde ich meine Rechnungen im neuen Webshop?
Ihre Rechnungen finden Sie unter „Mein Konto“. Navigieren Sie zu Ihren Rechnungen – dort können Sie all Ihre Rechnungen sehen, den Zeitraum einschränken sowie die Rechnung als PDF herunterladen.
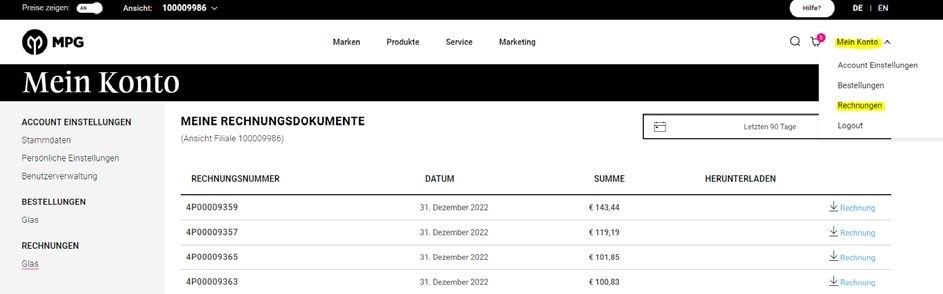
Wie stelle ich meine Shortcuts im neuen Webshop ein?
Auf der Startseite finden Sie einen Shortcut-Bereich, der Ihnen helfen soll, schneller zu Ihren bevorzugten Bereichen zu kommen. Klicken Sie auf den Stift „Shortcuts bearbeiten“, um verschiedene Shortcuts hinzuzufügen oder zu entfernen. Durch Klick auf den Bereich entscheiden Sie, welche Bereiche auf der Startseite gezeigt werden sollen. Die schwarzen Bereiche sind die von Ihnen gewählten Shortcuts. Bitte gehen Sie nach der Auswahl auf „speichern“.

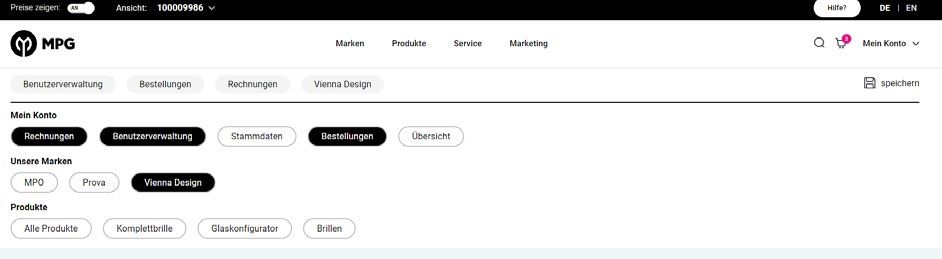
Wo finde ich meine Handelswaren / mein POS-Material im neuen Webshop?
Ihre Handelswaren finden Sie im Reiter „Produkte – POS-Material“. Sie können die ausgewählte Handelsware direkt in den Warenkorb legen und dort die Anzahl bearbeiten.
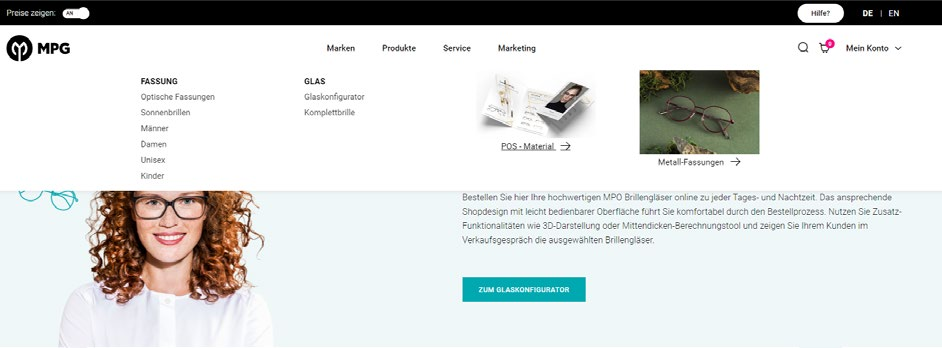
Wo finde ich meine Marketing Materialien im neuen Webshop?
Sie können Ihre Marketingunterlagen unter dem Reiter „Marketing“ finden. Navigieren Sie in den von Ihnen gewünschten Bereich und laden Sie sich ihre Dokumente, Bilder und Videos direkt herunter.
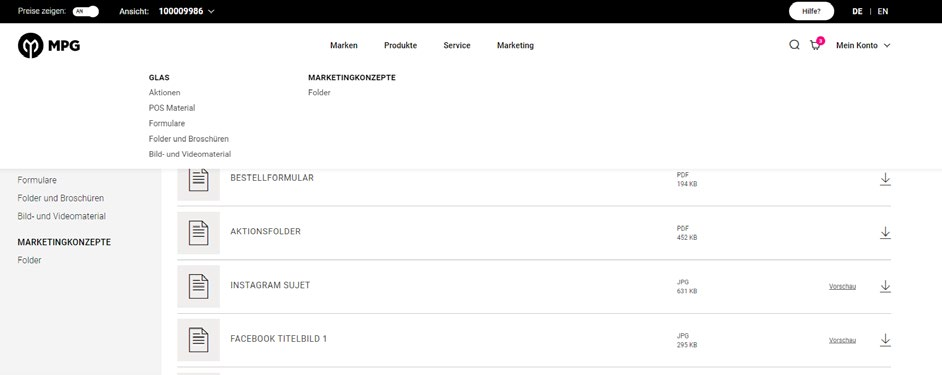
TeamViewer Download
Klicken Sie hier, um die TeamViewer Quicksupport herunter zu laden.